GIT
Instalación de Git y Configuración Inicial
Antes de comenzar a trabajar con Git, necesitamos instalarlo en nuestro sistema y realizar algunas configuraciones básicas. En este capítulo, explicaremos cómo instalar Git en diferentes plataformas y cómo configurarlo correctamente para empezar a trabajar en tus proyectos. Además, aprenderemos a generar claves SSH para interactuar de forma segura con plataformas como GitHub.
Instalación de Git
Git está disponible para varias plataformas, incluyendo Windows, macOS y Linux. A continuación, veremos cómo instalar Git en cada una de ellas.
Instalación en Windows
Para instalar Git en Windows, sigue estos pasos:
- Dirígete al sitio web oficial de Git en https://git-scm.com y descarga el instalador para Windows.
- Ejecuta el instalador y sigue las instrucciones. Durante la instalación, Git te preguntará sobre varias configuraciones, como el editor por defecto y el uso de Git Bash. Te recomendamos aceptar las configuraciones predeterminadas.
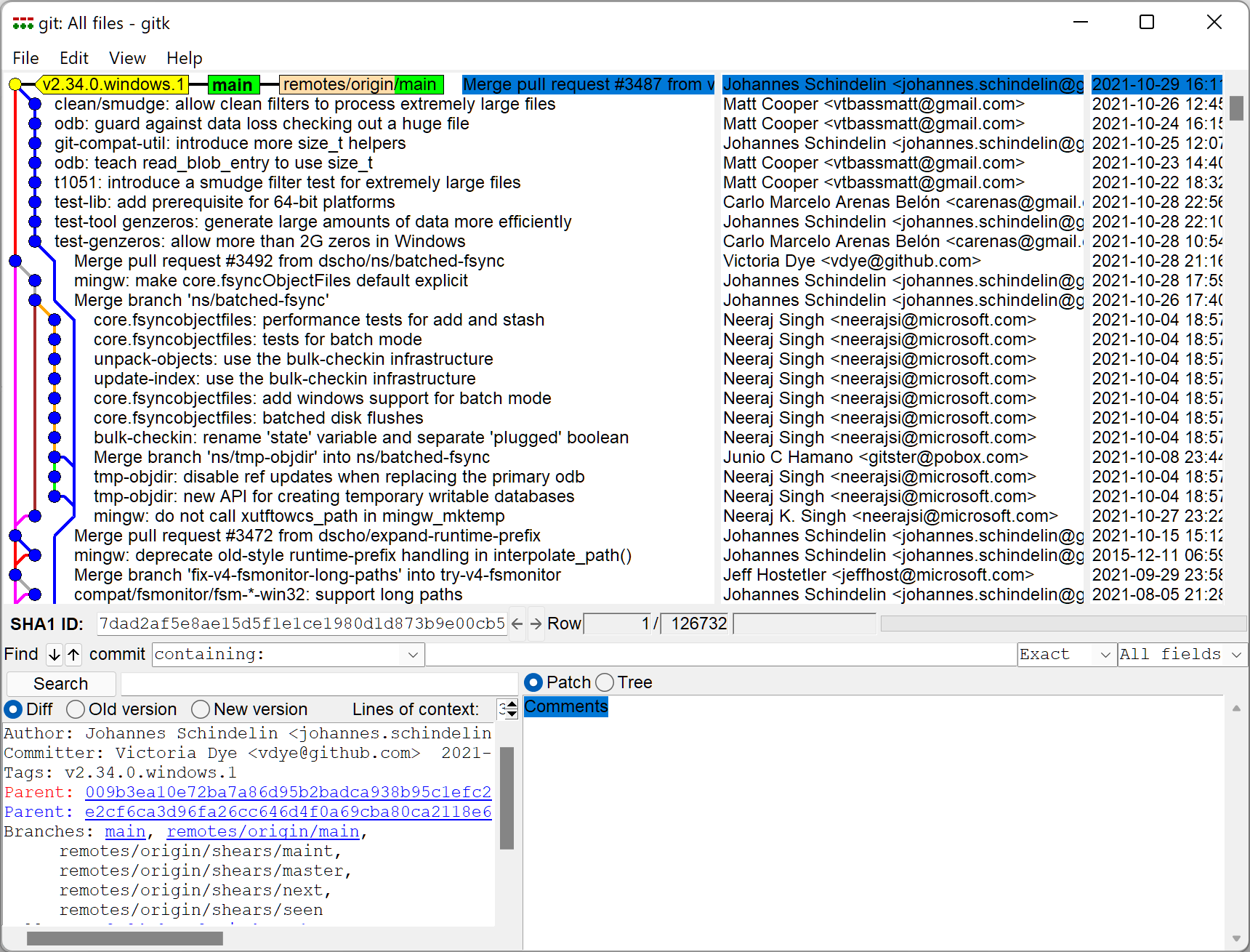 Screenshot de git en windows
Screenshot de git en windows
Instalación en macOS
Para instalar Git en macOS, puedes utilizar el sistema de administración de paquetes Homebrew. Si ya tienes Homebrew instalado, simplemente ejecuta el siguiente comando en la terminal:
bash
Alternativamente, puedes descargar el instalador desde el sitio web oficial de Git.
Instalación en Linux
En la mayoría de las distribuciones de Linux, Git está disponible a través del gestor de paquetes predeterminado. Por ejemplo, en distribuciones basadas en Debian como Ubuntu, puedes instalar Git con el siguiente comando:
bash
Para otras distribuciones, como Fedora o Arch Linux, los comandos pueden variar ligeramente, pero generalmente puedes usar el gestor de paquetes de tu sistema para instalar Git.
Configuración Inicial de Git
Una vez que hayas instalado Git, es importante configurarlo antes de empezar a trabajar con él. Las configuraciones iniciales más importantes son establecer tu nombre y correo electrónico, que serán asociados con cada commit que realices.
bash
También puedes configurar el editor de texto que Git usará por defecto para escribir mensajes de commit. Por ejemplo, para usar nano como editor, puedes ejecutar el siguiente comando:
bash
Generación de Claves SSH
Para interactuar con plataformas como GitHub de manera segura, es recomendable usar claves SSH. Esto te permite autenticarte en estas plataformas sin tener que ingresar tu usuario y contraseña cada vez que realices una acción.
Creación de una clave SSH
Sigue estos pasos para generar una nueva clave SSH:
- Abre tu terminal y ejecuta el siguiente comando:
bash
- A continuación, se te pedirá que elijas una ubicación para guardar la clave. Presiona Enter para aceptar la ubicación predeterminada.
- Luego, se te solicitará que ingreses una contraseña. Esta contraseña es opcional, pero se recomienda establecer una para mayor seguridad.
Agregar la clave SSH a GitHub
Una vez que has generado la clave SSH, necesitas agregarla a tu cuenta de GitHub. Sigue estos pasos:
- Copia el contenido de tu clave pública SSH con el siguiente comando:
bash
- Inicia sesión en tu cuenta de GitHub y ve a Settings -> SSH and GPG keys -> New SSH key.
- Pega el contenido de la clave pública en el campo correspondiente y asigna un nombre descriptivo a la clave.
Una vez que has agregado la clave, podrás autenticarte en GitHub utilizando tu clave SSH sin necesidad de ingresar tu contraseña.
Configuración de SourceTree
Si prefieres usar una interfaz gráfica para interactuar con Git, SourceTree es una opción popular. A continuación, te mostramos cómo configurar SourceTree para que funcione con Git y GitHub.
- Descarga e instala SourceTree desde https://www.sourcetreeapp.com.
- Abre SourceTree y configura tu cuenta de GitHub en Tools -> Options -> Authentication.
- Genera un token de acceso personal en GitHub si es necesario y agrégalo a SourceTree.
SourceTree te permitirá gestionar repositorios y realizar acciones comunes de Git, como commits, merges y push, sin necesidad de escribir comandos en la terminal.
Conclusión
En este capítulo, hemos cubierto la instalación de Git en diferentes sistemas operativos, así como las configuraciones iniciales necesarias para comenzar a trabajar con Git de manera eficiente. También hemos visto cómo generar y agregar claves SSH para interactuar de forma segura con plataformas de repositorios en la nube como GitHub. En el próximo capítulo, aprenderemos a crear y gestionar repositorios locales y remotos, lo que nos permitirá comenzar a versionar nuestro código.
Apoya a Chuck's Academy!
¿Disfrutando de este curso? Puse mucho esfuerzo en hacer la educación en programación gratuita y accesible. Si encontraste esto útil, considera comprarme un café para apoyar futuras lecciones. ¡Cada contribución ayuda a mantener esta academia en funcionamiento! ☕🚀

Chatea con Chuck

- Introducción a Git y Control de Versiones
- Instalación de Git y Configuración Inicial
- Comprendiendo los Repositorios
- Flujo de Trabajo Básico en Git
- Trabajando con Ramas en Git
- Colaborando con Otros Desarrolladores
- Deshaciendo Cambios en Git
- Trabajando con Etiquetas en Git
- Rebase y Squash en Git
- Stashing y Limpiando en Git
- Comandos Avanzados de Git
- Hooks y Automatización en Git
- GitHub y la Gestión de Repositorios
- Buenas Prácticas en Git
- Conclusión y Consejos Finales













