Docker
Images in Docker: Creation and Management
In Docker, images are immutable templates that contain all the elements needed to run an application, such as the operating system, code, libraries, and dependencies. This chapter explores how to create and manage images in Docker using Dockerfiles and CLI commands.
What is a Docker Image?
A Docker image is an immutable package that includes the complete environment required to run an application. Images are created from a file called a Dockerfile, which defines a series of instructions to build the application's environment.
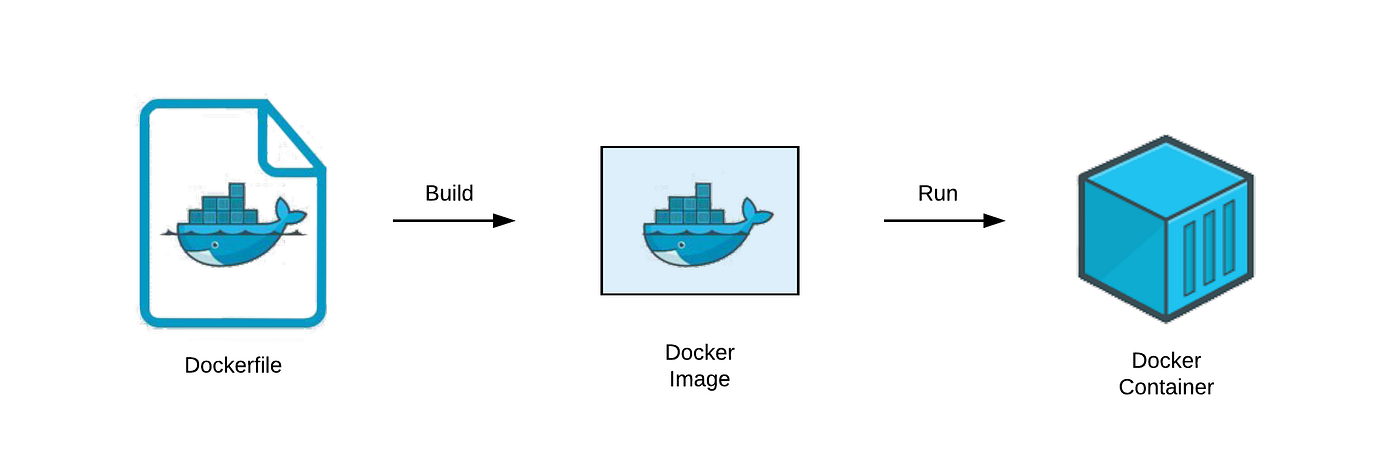 This image shows the workflow from a Dockerfile to an image and then a container
This image shows the workflow from a Dockerfile to an image and then a container
Building an Image with a Dockerfile
The Dockerfile is a text file that contains step-by-step instructions to create an image. Each line in the Dockerfile represents a layer in the image, making it easy to create efficient and reusable images.
Basic Structure of a Dockerfile
Below is a basic example of a Dockerfile for a Node.js application:
dockerfile
Main Commands in a Dockerfile
- FROM: Defines the base image, which is the foundation for building the environment.
- WORKDIR: Sets the working directory inside the container.
- COPY: Copies files from the host to the container.
- RUN: Executes commands necessary to configure the application, like installing dependencies.
- CMD: Defines the main command that will be executed when the container starts.
Building an Image from the Dockerfile
Once the Dockerfile has been written, you can build the image using the following command:
bash
Managing Images in Docker
Docker images can be managed with various commands that allow you to list, remove, and optimize the images stored on the system.
Listing Images
To see all available images on the system, use the command:
bash
Removing Images
To remove an image that is no longer needed, use the docker rmi command followed by the image name or ID:
bash
Reducing Image Size
Docker images can be optimized to reduce their size. Some tips include:
- Use a lightweight base image, like
alpine. - Minimize the number of files copied to the container.
- Combine multiple RUN commands into a single line to reduce layers.
Example of an optimized Dockerfile:
dockerfile
Running an Image
Once an image is created, it can be run in a container using the docker run command:
bash
Conclusion
Images are the core of Docker as they encapsulate the entire application and its dependencies. With the knowledge of how to build and manage images, we are ready to explore containers and learn how to optimize their performance in the next chapter.
Support Chuck’s Academy!
Enjoying this course? I put a lot of effort into making programming education free and accessible. If you found this helpful, consider buying me a coffee to support future lessons. Every contribution helps keep this academy running! ☕🚀

Chat with Chuck

- Introduction to Docker and Containerization
- Installation and Configuration of Docker
- Principles of Containers and Virtualization
- Images in Docker: Creation and Management
- Writing and Optimizing Images
- Volumes and Persistent Storage in Docker
- Networking in Docker: Container Connectivity
- Docker Compose: Multi-Container Application Management
- Best Practices in Docker for Application Deployment
- Resource Management and Optimization in Docker
- Security in Docker and Best Containerization Practices
- Docker Swarm: Basic Container Orchestration
- Kubernetes vs Docker Swarm: Introduction to Kubernetes
- Deployment and Scalability with Kubernetes
- Continuous Integration and Continuous Delivery (CI/CD) with Docker
- Docker Image Registry: Docker Hub and Alternatives
- Monitoring and Logging of Containers in Docker
- Problem Solving and Debugging in Docker
- Migrating Applications to Docker Containers
- Practical Examples: Deploying Web Applications and APIs
- Conclusions and Best Practices in Using Docker













